DVT PSS IDE User Guide
Rev. 24.1.9, 26 April 2024
- Installation Checklist
- Predefined Projects
- Getting Started
- Build Configurations
- Non-top files
- default.build
- Auto-config
- Simulator Log-config
- Emulating compiler invocations
- Multiple .build Files
- Compatibility Modes
- Paths
- Strings
- Comments
- Environment Variables
- Including Other Argument Files
- Build Persistence
- DVT Auto-Linked
- Run a Script Before Build
- All Build Directives
- e Language Test Files
- e Language SPECMAN_PATH
- SystemVerilog OVM or UVM Library Compilation
- Xilinx Libraries Compilation
- Intel(Altera) Quartus Libraries Compilation
- Questa Libraries Compilation
- Use of External Programs
- Breadcrumb Navigation Bar
- Compile Checks
- Content Assist (Autocomplete)
- Quick Fix Proposals
- Content Filters
- Code Templates
- File Templates
- Project Templates
- Code Formatting
- Inspect Extensions (Layers)
- Inactive Code Highlight
- Semantic Search
- Search for References (Usages)
- Show Instances
- Quick Search in Views
- Refactoring
- > External Tools Integration
- Custom Dialogs
- Command Line Interface
- dvt_cli.sh
- Syntax
- Examples
- Makefile Example
- Commands
- Create a Project (Mixed-Language Capable)
- Create a Project From an Existing Template
- Import an Existing Project
- List Compiled Files
- Compare Files
- Launch a Run Configuration
- Open a File
- Close a File
- Open a Custom Dialog
- Open a Perspective
- Refresh a Project
- Rebuild a Project
- Print Edited File
- Quit
- Query the running status
- Print version
- Run Performance Exploration
- Reminders (TODO Markers)
- Settings Management
- Reference
- Comments Formatting
- Common Shortcuts
- Custom Pragmas
- DVT Resource Monitor
- Editor Right Click Menu
- Hyperlinks
- Icons and Decorations
- Lazy Bring up Resources
- Memory Monitor
- Scripts
- Syntax Coloring
- Themes
- Tooltips
- Views
- Application Notes
- Tips and Tricks
- Q & A
- I am new to Eclipse, where should I start from?
- Where can I find DVT Help?
- How do I see and configure the key shortcuts?
- Are there any backup files in Eclipse?
- Workspace in use, cannot launch eclipse...
- Locking is not possible in the directory...
- How to start DVT Eclipse with a different eclipse.ini
- Save could not be completed
- IBM Clearcase Plugin
- How do I Access Files Outside Project Dir - Working with Linked Resources
- Mapping Linux to Windows (/proj/ to Z:\proj\)
- How to use Working Sets for filtering Problems/Task/Search views?
- Subversive vs Subclipse
- How do I associate a project with both DVT and CDT?
- Can I use vi/vim along with DVT?
- Can I perform dos2unix or unix2dos from DVT?
- How can I configure Eclipse to use a local CVS repository?
- I am using the Common Desktop Environment via Citrix and experiencing crashes. What can I do?
- How do I change the background color of the Editor?
- Some widget colors are not displayed properly. What can I do?
- How do I change the tooltip colors?
- How do I change Internet Proxy Settings?
- Eclipse does not start, there is no Workspace, metadata or log file created
- Workspace permissions
- How do I link mylyn with Bugzilla?
- How do I print source code?
- How do I disable Eclipse Software Sites?
- How do I revert to a previous version?
- What are the most common shortcuts in DVT?
- How does DVT integrate with emacs?
- How does DVT integrate with CVS?
- How to set an environment variable within a Run Configuration?
- How to run a remote Unix command from DVT Eclipse for Windows?
- How do I tell DVT to skip some files from compilation?
- Rebuild shortcut (Ctrl + Alt + R) does not work
- I want to use an alias in a DVT Generic Run Configuration, but it's not recognized
- How to set multiple paths as sources of predefined projects ?
- Lines are suddenly changing indentation when I edit text or move the cursor through the editor.
- How to change the directory where the build log file is saved ?
- How to find the DVT logs on Linux/Unix ?
- How to create resource filters ?
- How to create custom shortcut and button for a Run Configuration?
- I know that file.foo is present in the project location, but I can't see it in the Navigator View
- How to copy the full path to the file in the current editor?
- How to adjust the console logs filters matching parameters?
- When I switch to Block (Column) Selection mode the font changes
- In Block (Column) Selection mode I see strange editng artifacts
- How to modify the font size in the code editors?
- How to automatically checkout/lock files from the revision control system ?
- How can I see if a file is read-only?
- How can I open a file in DVT from the terminal?
- How can I open a file in DVT from Questa?
- How do I change the name of the xterm opened by a DVT Generic Run Configuration?
- I get errors while installing or updating a plugin from an update site
- What is New?
- How to Report an Issue?
- Legal Notices
- Third Party Licenses
Table of Contents
You can invoke (run) any executable from Eclipse and see its output in the Console View.
You just need to create a Run Configuration from menu Run > Run Configurations....
DVT Generic Run Configuration
Menu Run > Run Configurations....
Select DVT Generic configuration and click the New button.
Specify name, working directory, run as command or script and the content of the command or script.
Click Run.
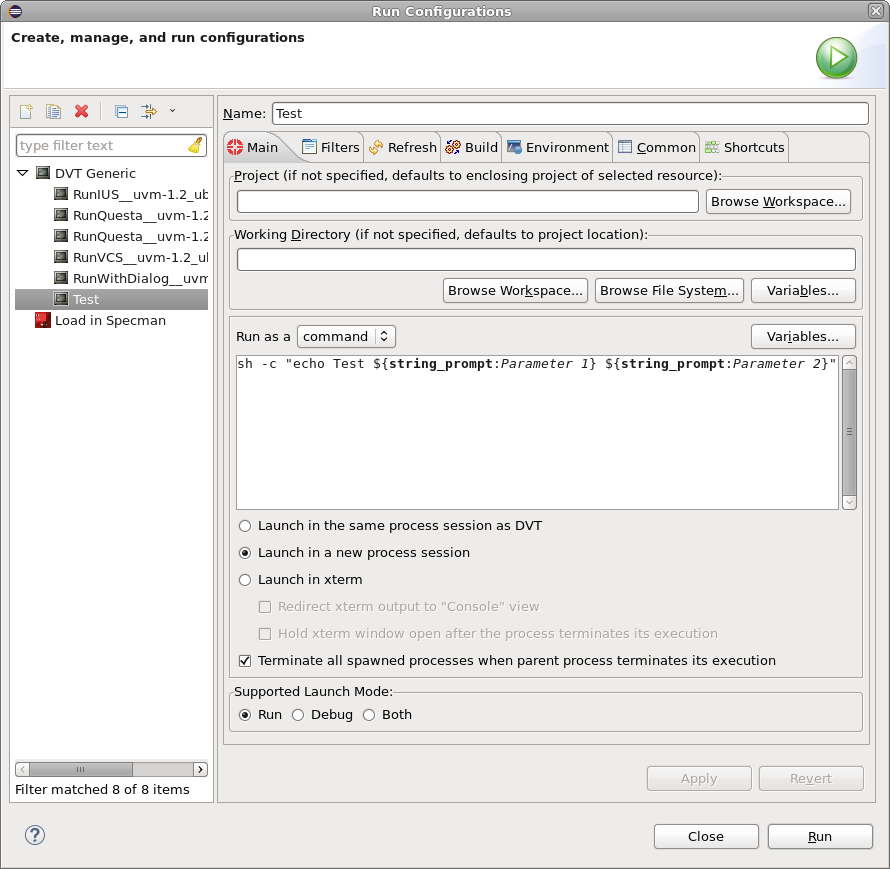
Before writing the command you can specify how to run the content. Run as a:
command: the content must be a single line command with arguments
script: the content must be a multiline script, preceded by a hash exclam; in Windows the script will run using cmd.exe, if a #!/bin/sh hash exclam exists on the first line the script will be executed using Busybox included in the distribution
If run as a command is selected the content should look like this:
sh -c "echo Test ${string_prompt:Parameter 1} ${string_prompt:Parameter 2}"
or if run as a script is selected a script with hash exclam must be specified:
#!/bin/sh
echo Test ${string_prompt:Parameter 1} ${string_prompt:Parameter 2}
for i in `seq 5 -1 0` ; do
echo Starting in $i seconds
sleep 1
done
echo Test started
Parameters can be specified using Eclipse variables or DVT Custom_Dialogs can be used for more complex dialogs.
As a result you will be asked to provide the "Parameter 1" e.g. "run" and "Parameter 2" e.g. "script". The result of running the command will be:
"Test run script"
Note: The parameters ${VAR} are considered Eclipse variables that and will be resolved before running the command. To use shell variables in the command you must use the $VAR syntax.
When running as a command, unresolved Eclipse variables will trigger an error and the run will be aborted. not be reported. When running as a script the unresolved Eclipse variables will remain untouched.
Supported Launch Modes
You may choose if a launch configuration can be launched in Run mode, Debug mode or both.
When both modes are supported, launching from a custom shortcut or button will prompt for launch mode.
See DVT Debugger Integration for more details on debugging your code in DVT.
Quick Run
You can launch again at any time from menu Run > Run History... or directly from the toolbar (simple click launches last).
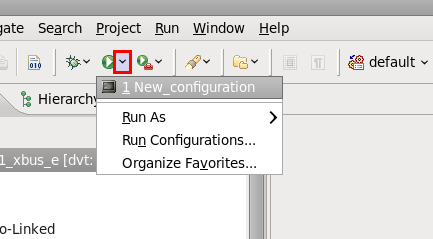
You can also use the Run > Quick Run menu (or Ctrl+U shortcut key) to quickly launch any existing Run Configuration:
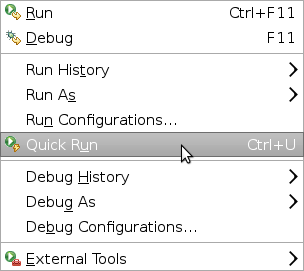
The DVT Quick Run dialog will pop-up and present a list of all available Run Configurations. You can use the quick filter to search for a specific Run Configuration, up and down arrows to navigate in the list and Enter to launch:
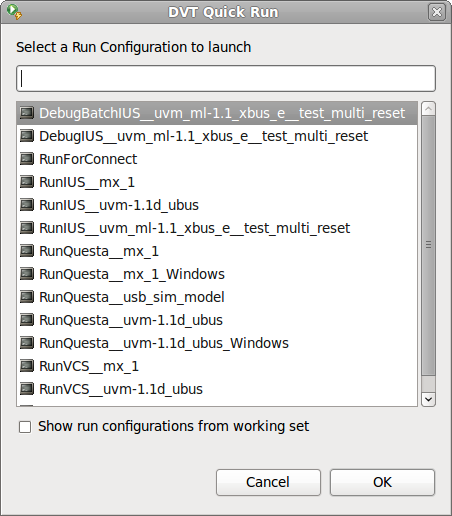
Output
The invocation output is dumped to the Console View.