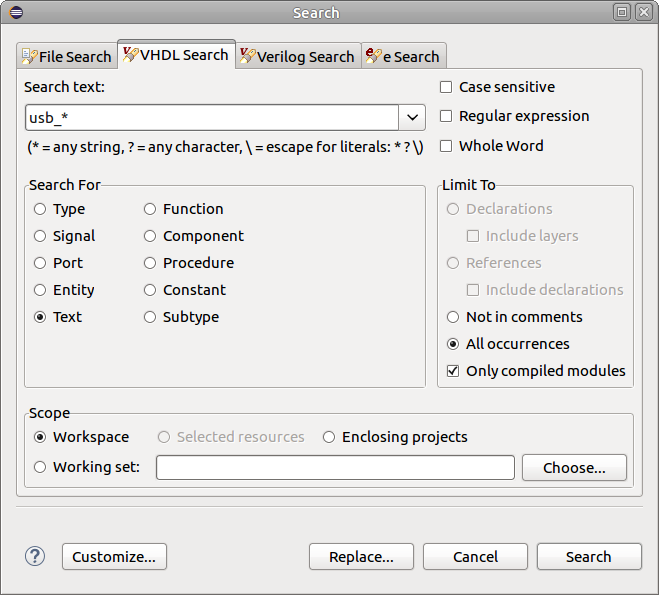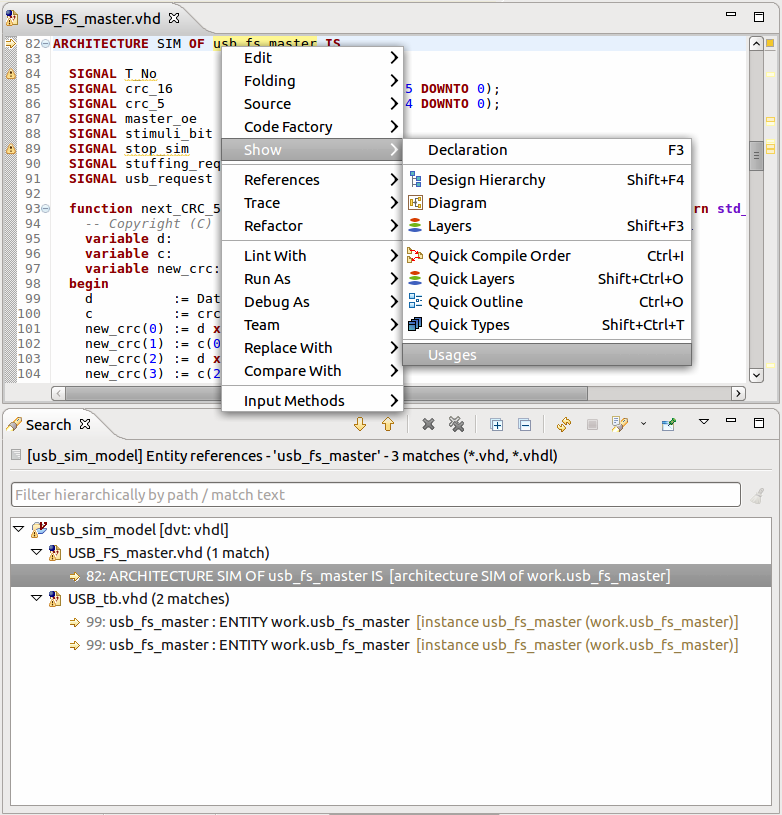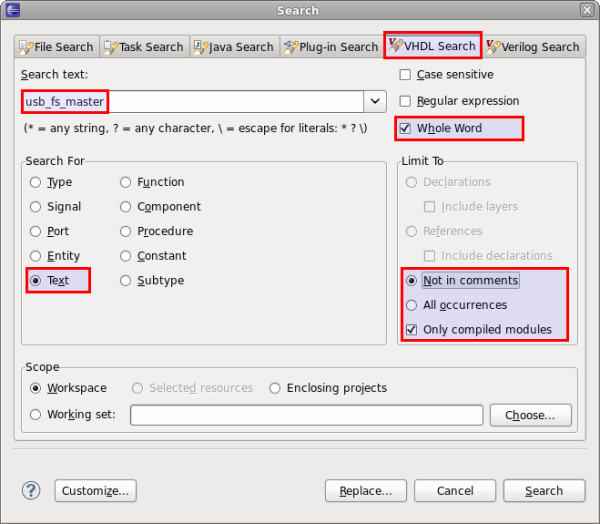DVT VHDL IDE User Guide
Rev. 24.1.9, 26 April 2024
- Installation Checklist
- Predefined Projects
- Getting Started
- What is a Workspace
- What is a Project
- Project Natures
- Workspace and Workbench
- Refresh
- Linked Resources
- Backup and Local History
- Basic Tutorial
- Switch to the DVT Perspective
- Open a Project
- Configure the Build
- Build the Project
- Inspect the Compilation Errors
- See Comments in Tooltips
- Use Hyperlinks to Move Around in the Code
- Quickly Open a Type (Entity, Architecture)
- Quickly Open a File
- Quickly Move Inside the Editor
- Inspect the Design Hierarchy
- Browse Through All the Available Types (Entities, Architectures)
- Search for Entities
- Use Content Assist (Autocomplete)
- Use Code Templates
- Use Component Auto Instance
- Track Tasks using TODO Markers
- Quickly See the Current Scope in the Status Bar
- Fold Code Regions in Order to Improve Readability
- Access the Context Sensitive Help
- Build Configurations
- Non-top files
- default.build
- Auto-config
- Simulator Log-config
- Emulating compiler invocations
- Multiple .build Files
- Compatibility Modes
- Paths
- Strings
- Comments
- Environment Variables
- Including Other Argument Files
- Build Persistence
- DVT Auto-Linked
- Run a Script Before Build
- All Build Directives
- e Language Test Files
- e Language SPECMAN_PATH
- SystemVerilog OVM or UVM Library Compilation
- Xilinx Libraries Compilation
- Intel(Altera) Quartus Libraries Compilation
- Questa Libraries Compilation
- Use of External Programs
- Compile Checks
- Content Assist (Autocomplete)
- Quick Fix Proposals
- Add Case Choice
- Add Generic to Entity
- Add Port
- Add Signal to Sensitivity List
- Correct Spelling In Comments and Strings
- Create File From Build Config Editor
- Declare Enum Value
- Declare Variable
- Did You Mean
- Fully Qualify Type
- Import Type
- Replace Deprecated Package
- Remove Library Clause
- Remove Signal from Sensitivity List
- Remove Signal Never Used
- Update Entity Instance
- Waive Compilation Problems
- Content Filters
- Code Templates
- File Templates
- Project Templates
- Code Formatting
- Component Automatic Instantiation
- Semantic Search
- Show Usages, Readers or Writers
- Favorite Searches
- Show Instances
- Quick Search in Views
- Trace Connections
- Breadcrumb Navigation Bar
- Code Factory
- Refactoring
- Diagrams
- Low Power Format Support
- Export HTML/PDF Documentation
- External Tools Integration
- Debugger Integration
- Custom Dialogs
- Command Line Interface
- dvt_cli.sh
- Syntax
- Examples
- Makefile Example
- Commands
- Create a Project (Mixed-Language Capable)
- Create a Project From an Existing Template
- Import an Existing Project
- List Compiled Files
- Compare Files
- Launch a Run Configuration
- Open a File
- Close a File
- Open a Custom Dialog
- Open a Perspective
- Refresh a Project
- Rebuild a Project
- Print Edited File
- Quit
- Query the running status
- Print version
- Run Performance Exploration
- Reminders (TODO Markers)
- Settings Management
- Reference
- Comments Formatting
- Common Shortcuts
- Custom Pragmas
- DVT Resource Monitor
- Editor Right Click Menu
- Hyperlinks
- Icons and Decorations
- Lazy Bring up Resources
- Memory Monitor
- Scripts
- Syntax Coloring
- Inactive generates code highlight
- Themes
- Toolbar Actions
- Tooltips
- Views
- Application Notes
- > Tips and Tricks
- Q & A
- I am new to Eclipse, where should I start from?
- Where can I find DVT Help?
- How do I see and configure the key shortcuts?
- Are there any backup files in Eclipse?
- Workspace in use, cannot launch eclipse...
- Locking is not possible in the directory...
- How to start DVT Eclipse with a different eclipse.ini
- Save could not be completed
- IBM Clearcase Plugin
- How to use Working Sets for filtering Problems/Task/Search views?
- How do I Access Files Outside Project Dir - Working with Linked Resources
- Mapping Linux to Windows (/proj/ to Z:\proj\)
- Subversive vs Subclipse
- How do I associate a project with both DVT and CDT?
- Can I use vi/vim along with DVT?
- Can I perform dos2unix or unix2dos from DVT?
- How can I configure Eclipse to use a local CVS repository?
- I am using the Common Desktop Environment via Citrix and experiencing crashes. What can I do?
- How do I change the background color of the Editor?
- Some widget colors are not displayed properly. What can I do?
- How do I change the tooltip colors?
- How do I change Internet Proxy Settings?
- Eclipse does not start, there is no Workspace, metadata or log file created
- Workspace permissions
- How do I link mylyn with Bugzilla?
- How do I print source code?
- How do I disable Eclipse Software Sites?
- How do I revert to a previous version?
- What are the most common shortcuts in DVT?
- How does DVT integrate with CVS?
- How to set an environment variable within a Run Configuration?
- How to run a remote Unix command from DVT Eclipse for Windows?
- Rebuild shortcut (Ctrl + Alt + R) does not work
- I want to use an alias in a DVT Generic Run Configuration, but it's not recognized
- How to set multiple paths as sources of predefined projects ?
- Lines are suddenly changing indentation when I edit text or move the cursor through the editor.
- How to change the directory where the build log file is saved ?
- How to find the DVT logs on Linux/Unix ?
- How to create resource filters ?
- How to create custom shortcut and button for a Run Configuration?
- I know that file.foo is present in the project location, but I can't see it in the Navigator View
- How to copy the full path to the file in the current editor?
- How to adjust the console logs filters matching parameters?
- When I switch to Block (Column) Selection mode the font changes
- In Block (Column) Selection mode I see strange editng artifacts
- How to modify the font size in the code editors?
- How to automatically checkout/lock files from the revision control system ?
- How can I see if a file is read-only?
- How can I open a file in DVT from the terminal?
- How can I open a file in DVT from Questa?
- How do I change the name of the xterm opened by a DVT Generic Run Configuration?
- I get errors while installing or updating a plugin from an update site
- What is New?
- How to Report an Issue?
- Legal Notices
- Third Party Licenses
The following tips and tricks give some helpful ideas for increasing your productivity.
| Content assist | Content assist provides you with a list of suggested completions for partially entered text. In the editor press
Ctrl+Space.
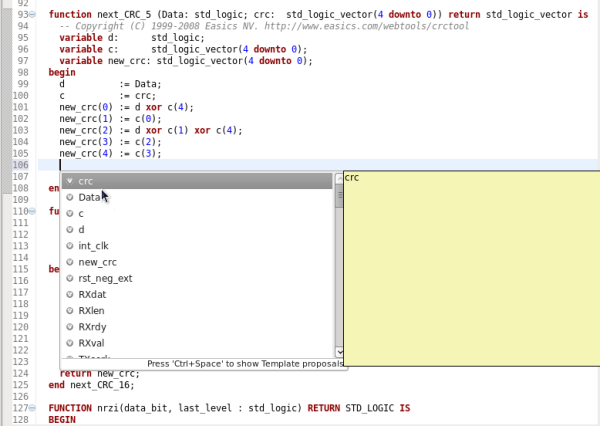 |
| Component Automatic Instantiation | You need to type the first letters of the component (entity, component, configuration) name, then press
Ctrl+Space three (3) times.
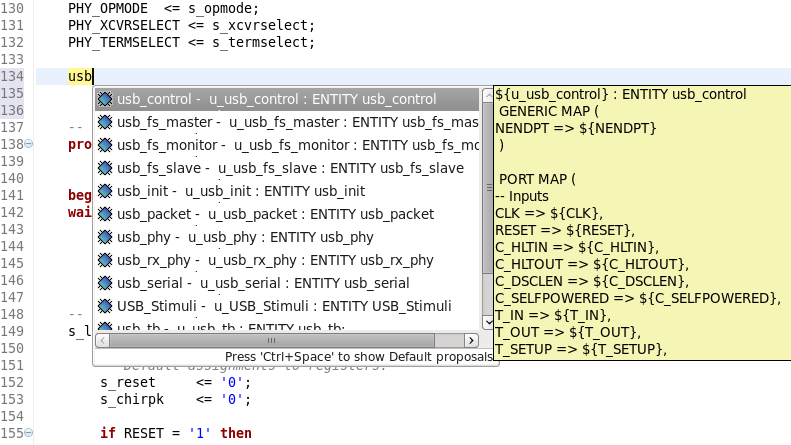 |
| Matching begin - end | If you double click on/after architecture – end, function – end, etc. the block is highlighted.
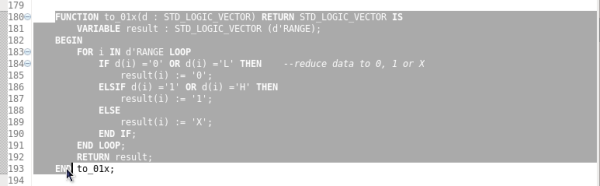 |
| Toggle Comment | You can toggle comment on/off for the current line or the selected lines. Press
Ctrl+/ or use the action from the drop down menu on right click in editor.
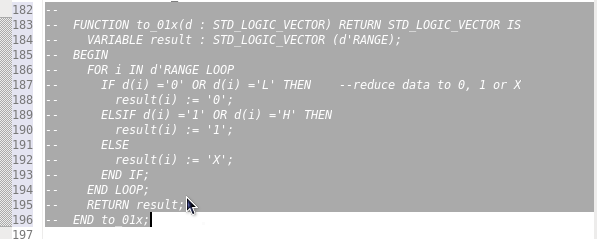 |
| Expand/Restore Selection | Press
Shift + Alt + Up Arrow to incrementally expand the current selection. For example when the cursor is on a word, select the word. Press again to select the whole line. Then, each of the nested enclosing scopes is selected, for example begin...end, then the enclosing proccess, then the enclosing architecture and so on. The same principle applies to nested enclosing parentheses, brackets and curly braces, as well as strings.
|
| Format source | Use the Source > Format Source action from the right click menu in the editor. The whole file is formatted or the current selection, if any. |
| One key indentation | If you press Tab once at the beginning of a line, it is automatically aligned to the enclosing context. Press twice to insert a tab. |
| Reminders (TODO markers) | When you tag a comment in source code with
TODO, a corresponding tasks is automatically created as a reminder. From the Tasks View, double click on the task takes you to the
TODO in the code.
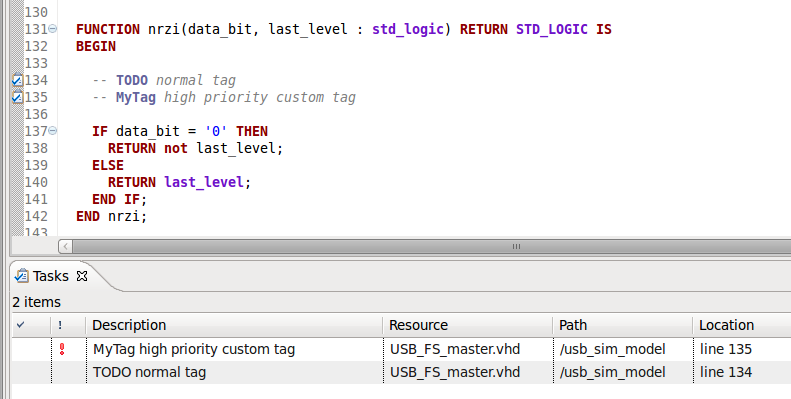 |
| Spell checking | You can enable spell-checking support from the
General > Editors > Text Editors > Spelling preference page. Spelling errors are displayed in the VHDL Language editor and corresponding Quick Fixes are available.
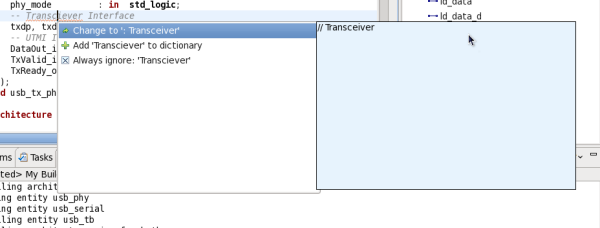 |
| Folding | You can fold code sections to improve read-ability. This is how a folded file looks like:
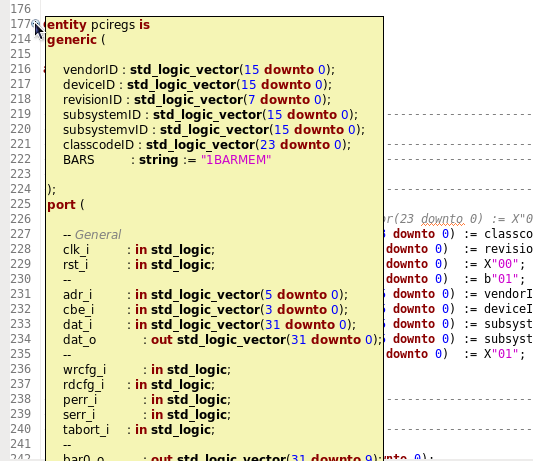

|
| Folding custom areas | You can define custom folding areas using comments to indicate the start and the end of the area:
 |
| Maximize editor | Double-click on the editor tab to maximize editor to full window. Double-click again to restore. |
| Show line numbers | Check Show line numbers from the General > Editors > Text Editors preference page |
| Local history | Whenever you edit a file, its previous contents are kept in the local history. Right click in the editor and chose
Compare With/Replace With > Local History....
 |
| Open file in more editors | To open multiple editors for the same file you should first open the file then right click on the editor's titlebar and select
New Editor
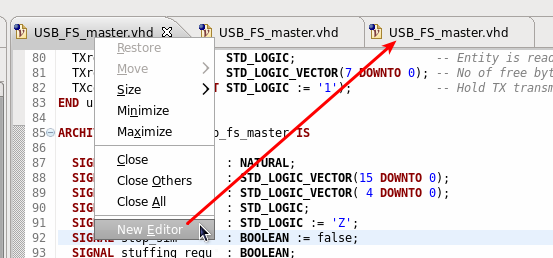 |
| Split the editor view | To open multiple editors side by side follow these steps:
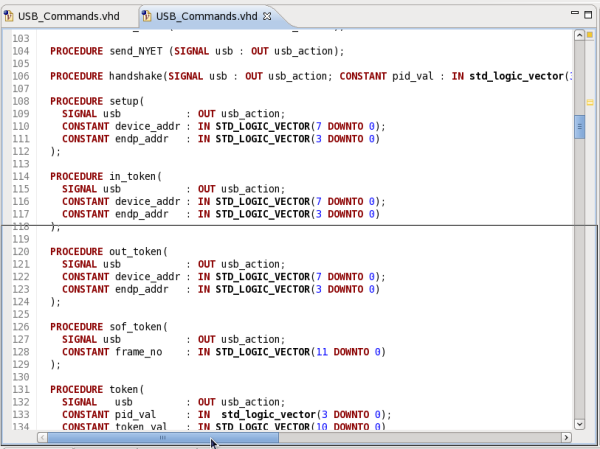
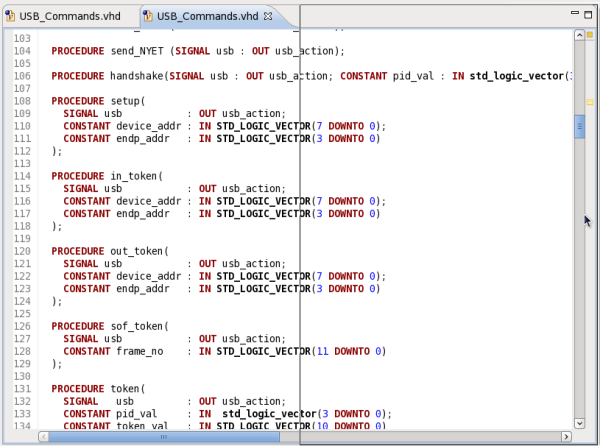 |
| Column selection | You can switch to and from column (block) selection mode either by clicking on the “Toggle Block Selection Mode” button in the toolbar, or by using the <Shift + Alt+ A> shortcut key.
 |
| Tooltips | When you position the mouse over a type, method, field etc., a tooltip will pop-up showing information on corresponding declaration.
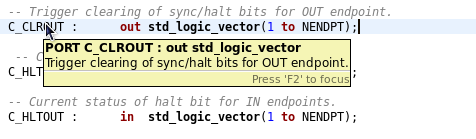
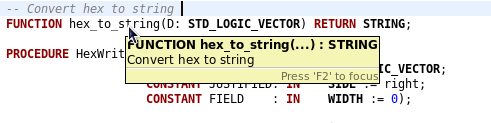
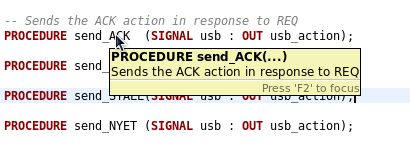 |
| Hyperlinks | If you
place the mouse over a type, method, field etc. and press the
Ctrl key, a hyperlink will be presented.
Click on the hyperlink to jump to definition.
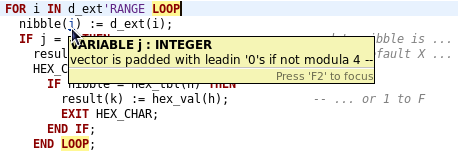 |
| Current Scope | Your current scope (for example the method or class you are editing) is always presented in the status bar.
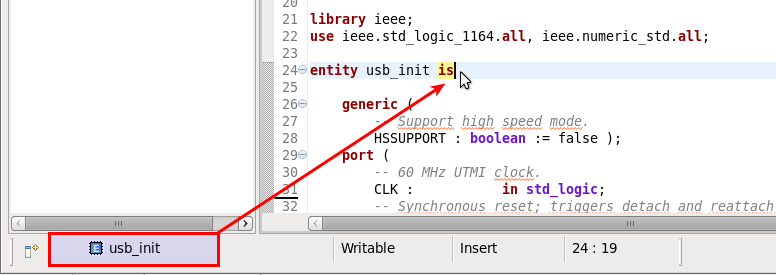 |
| Quick Type | You can quickly open a specific type definition. Press
Ctrl+Shift+T.
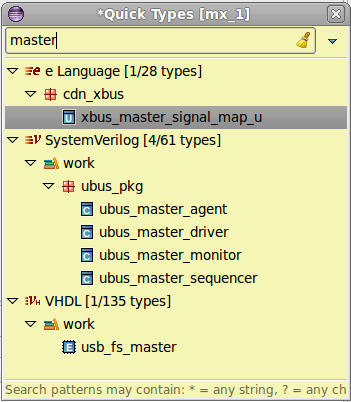 |
| Quick Outline | Press
Ctrl+O to open the
Quick Outline View. It presents an overview of your file. You can enter any regular expression to locate a place to jump in the current file.
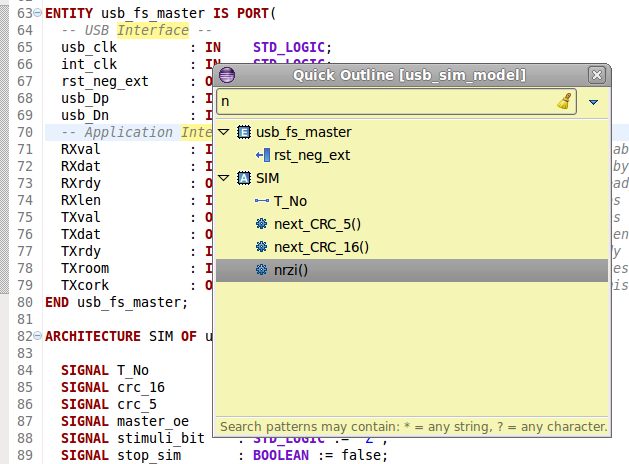 |
| Types View | You can view all types (scalars, classes, module) in the project (including their fields, methods etc.) in the
Types View. Open the view from menu
Window > Show View > Other... > DVT > Types.
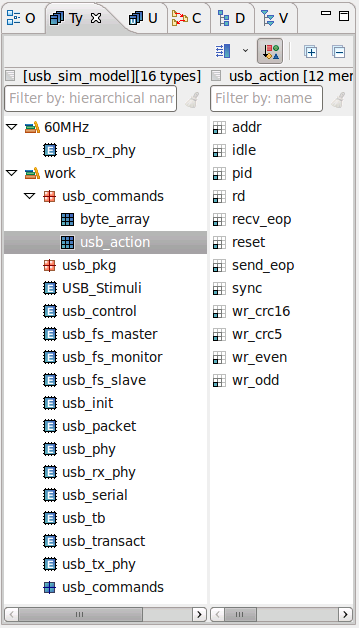 |
| Outline View | You can see the summary contents of the current file (structs, field, methods) in the
Outline View.Open the view from menu
Window > Show View > Other... > General > Outline.
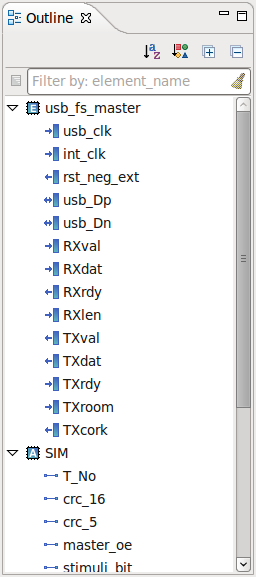 |
| Mark occurrences | When working in the VHDL editor, turn on
Mark Occurrences in the toolbar
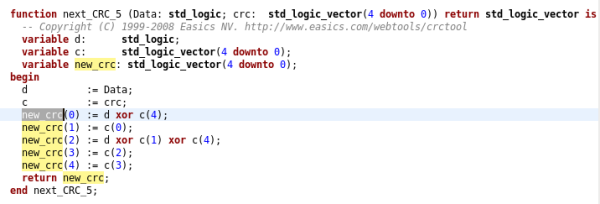 |
| Bookmarks | Similar with a web browser, you can add bookmarks in your code without altering the code.
Right click on the left vertical bar of the editor and chose
Add Bookmark...
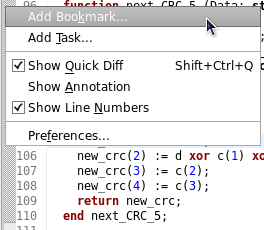

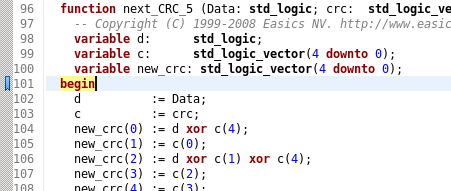 |
| Go to line | Press
Ctrl+L shortcut or
double click in the status bar to jump to a specific line.
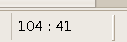
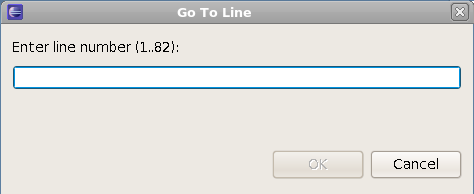 |
| Back/Forward navigation | You can navigate between editors in a browser like way using the
Back/Forward Navigation
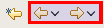 |
| Go to last edit location | Useful when you navigated around in the code, before proceeding with the source change.Click on
Last Edit Location button
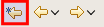 |
| All shortcuts | Press
Ctrl+Shift+L to see all shortcuts.
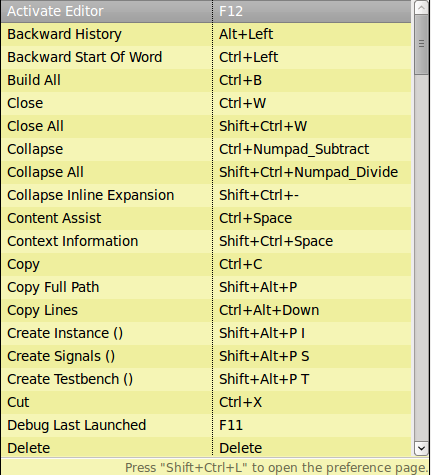 |
| Project Properties | Select the project in the
Navigator View,
right click and chose
Properties. Or from menu
Project > Properties.
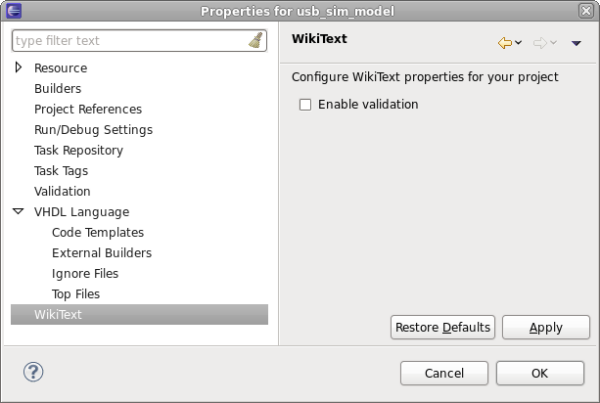 |
| System Variables and -f Support | See: Build Configurations |
| Generic launch (make, scripts etc.) | You can launch external scripts:
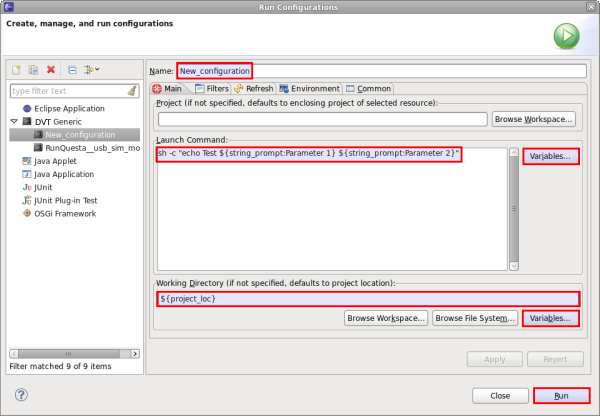 |
| Open terminal | You can open a fully working command-line terminal inside of DVT: In the Navigator View right-click on the desired location and select Open Terminal Here |
| External Builders | An external builder allows you to invoke any script/tool and back-annotate its output (errors, warnings etc.) to the source code. Practically it allows you to connect any 3d party tool (compiler, linter etc.) to DVT error signaling engines.You can configure one or more external builders on a project:
|
| Mapping Linux to Windows | Linux directories can be mapped to Windows drives in order to access them from Windows. For example /home/simi is mapped to Z:\. This has an impact on paths configured for a DVT project. The paths are set using Linux conventions, however Eclipse runs in Windows and the DVT builder needs to know about the mapping in order to compile the files. To specify the mapping, set the system variable %DVT_CROSSPLATFORM_MAP% before invoking Eclipse. You can add multiple mappings separated by ";" e.g.: /projects/=p:\;/home/lars/=Z:\lars\ |
| Recover from abnormal inconsistencies | In the event of unexpected behavior (missing results in search, types in type browsing, hyperlinks, tooltips etc.) please manually trigger a clean build from menu Project > Clean.... |
| Add a new file extension to compile list extensions | Go to
Window > Preferences > General > Content Types, select a category from the list (for example
VHDL Source File) then click on
Add and then on
Ok.
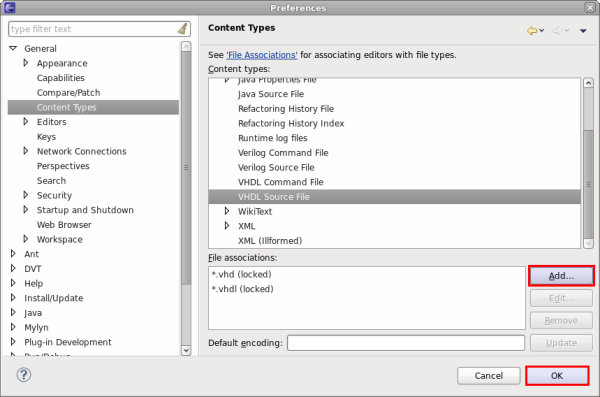 |
| Sharing workspace settings | Export all Workspace/ Eclipse customization:
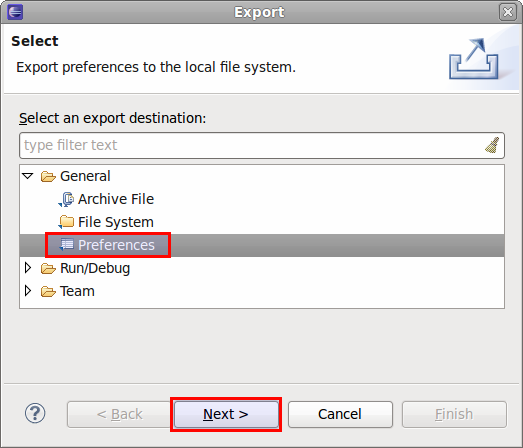 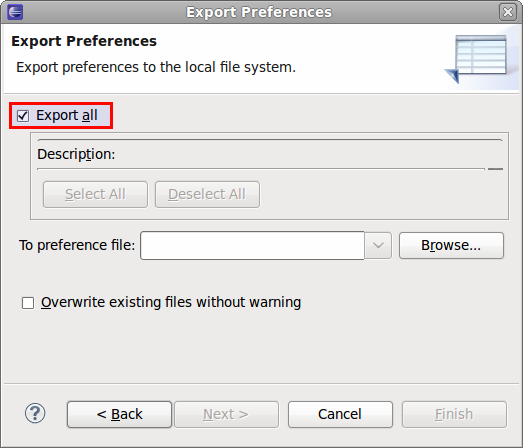 |
| Using System Varibles in Linked Resources | You can use System Variables in the path of linked resources. For example ${DVT_ENV-SYSTEM_VARIABLE_NAME}/work is equivalent to $SYSTEM_VARIABLE_NAME/work in a console. |
| Waive problems reported by DVT | You can use
Compile Waivers to promote, demote or disable the problems reported by DVT.
|
| Open a file in DVT from the terminal | You can use the
Command Line Interface like this:
|